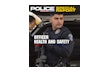Most trainers have at least experimented with programs like PowerPoint, in an effort to make their presentations more enjoyable for their audiences. If you've done so, I can just about guarantee that you've run into some issues with making things work correctly. Most typically, trainers struggle with the use of video in training presentations.
There are several problems that crop up frequently, and there are things that you can do to reduce the likelihood that you'll suffer from them. By the way, although there are several different programs out there, Microsoft PowerPoint is the market leader, so we'll focus on that one.
Some of these solutions are a little technical, so if you're not comfortable with them, don't feel bad. Find yourself a computer guru to help out.
Some Basics
The first thing you need to know is that PowerPoint does not play videos itself; it uses one of two external programs to do so. The default is something called the MCI (Media Control Interface), which is installed as part of Windows. If MCI can play the particular video, then all is usually well. If not, then PowerPoint will attempt to play the video using the Windows Media Player. If neither program can handle the video, then PowerPoint just won't play the video.
There are things that you can do to modify the video format, and its "playability," but they're really beyond the scope of this article. For now we're going to assume that you're working with a video format that is supported by your software.
However, that doesn't mean that you're home free. There are still some issues that need to be addressed.
But before we tackle any of these issues, make sure that you've downloaded and installed any updates to Windows and PowerPoint, and make sure you're using the most recent version of your computer's video "driver" file, which you can usually download from the manufacturer's Website. Many times, just taking this step will resolve any problems you're having.
Fixing What's Broken
The first thing to fix is your video's volume. This is particularly important to police trainers, who are often trying to show video from dashboard or surveillance cameras, where the volume might be pretty low.
PowerPoint does not "embed" videos at full volume. In fact, videos plugged into a PowerPoint slideshow are inserted at half volume by default. Once you insert your video, you need to adjust the volume to its maximum setting. You can then adjust your playback volume using your computer's controls.
In PowerPoint 2003 and earlier, do this by right-clicking on the embedded video window on your slide, and selecting Edit Movie Object. Click on the speaker icon, and move the slider to the top, then click on "OK."
In PowerPoint 2007, click on the embedded movie window to select it, then click on "Movie Tools" on the Ribbon, and finally click on "Slide Show Volume," and set the volume to "High."
Of course, after making any of these changes, you'll need to re-save your file. By the way, you'll have to make this change for each video you embed—there is no way to change the default setting to "High."
The second problem you might have is not having your video project properly: You may get either a big black box or a big white box where the video image should be. There are many causes for this problem, but two are most common.
If you click to play a video, and all you get is a white box, the filename path for your video is too long. There is a limit of 128 characters for the name of the video. If PowerPoint sees the name as longer than 128 characters, the video won't play. This 128 character limit includes every character in the file path for the video, from the "C:\" at the beginning of the path, to the end of the filename extension, such as ".WMV."
If this happens, move your video files to a location on your hard drive that is not as deep in your directory structure, or just shorten the name of your video file. Of course, if you do either one, you'll have to re-embed your video into your PowerPoint slide, because you changed the file name or location, and PowerPoint won't be able to find the file from the old embed link.
If, on the other hand, you click to play a video, and all you get is a big black box on the screen, you may be able to resolve the problem by adjusting your computer's video acceleration. Depending on your version of Windows, or sometimes on the manufacturer of your computer's video card, there are different ways to do this.
However, the most common way (in Windows XP) is to right click on your computer's desktop, and choose Properties. Click on the "Settings" tab, then click on the "Advanced" button. Click on the Troubleshoot tab, and you will see a slider marked Hardware Acceleration, which will be pushed over to the right. Click on it and drag it to the left one "notch," then close everything and try your video again (there's no need to re-boot). If you still have a problem, repeat the process, and move the slider one more notch. Continue this process until the video plays correctly.
Generally, unless you use your computer for a lot of high-end gaming or other video intensive activity, this will have no negative effect on your machine's performance.
If you're still getting the big black box, you can try disabling your computer's built-in screen, and only using the external projector. Some computers don't have enough output from the video circuit to drive both the internal LCD panel and the external monitor jack. This is especially true of older laptops, and is a problem if you want to be able to use the "Presenter" view in PowerPoint, because you'll need both monitors for that. However, if all else fails, try it in an emergency.
Your computer's documentation will tell you how to disable the internal video, but generally you'll use a key combination, such as Function-F8 on Dell laptops. By hitting this combination several times, you'll scroll through three options: internal only, external only, and both. Here's a tip—pause for a few seconds between scrolling. Sometimes when you switch from internal to external, it takes the computer a couple of seconds to re-synchronize. Hitting the key combinations several times in quick succession can cause the computer to lock up, necessitating a re-boot.
There's a lot more to this PowerPoint and video stuff, but these three problems make up about 90 percent of what can go wrong. In another article, we'll look at some of the other issues.